基本操作
Basic Operations
図入りのPDF版をご覧になりたい方は以下のリンクをクリック
A PDF version with illustrations is available at the link below.
Basic Operatinos.pdf
1. WebUI
symphonic-mpdは「queueモード」と「カバーアートモード」の2種類のWebUIを持ちます。WebUIの左右の縁をクリックすることで、モードの切替を行えます。
symphonic-mpd has two types of WebUI, “Queue Mode” and “Cover Art Mode”. You can switch modes by clicking the left and right edges of the WebUI.
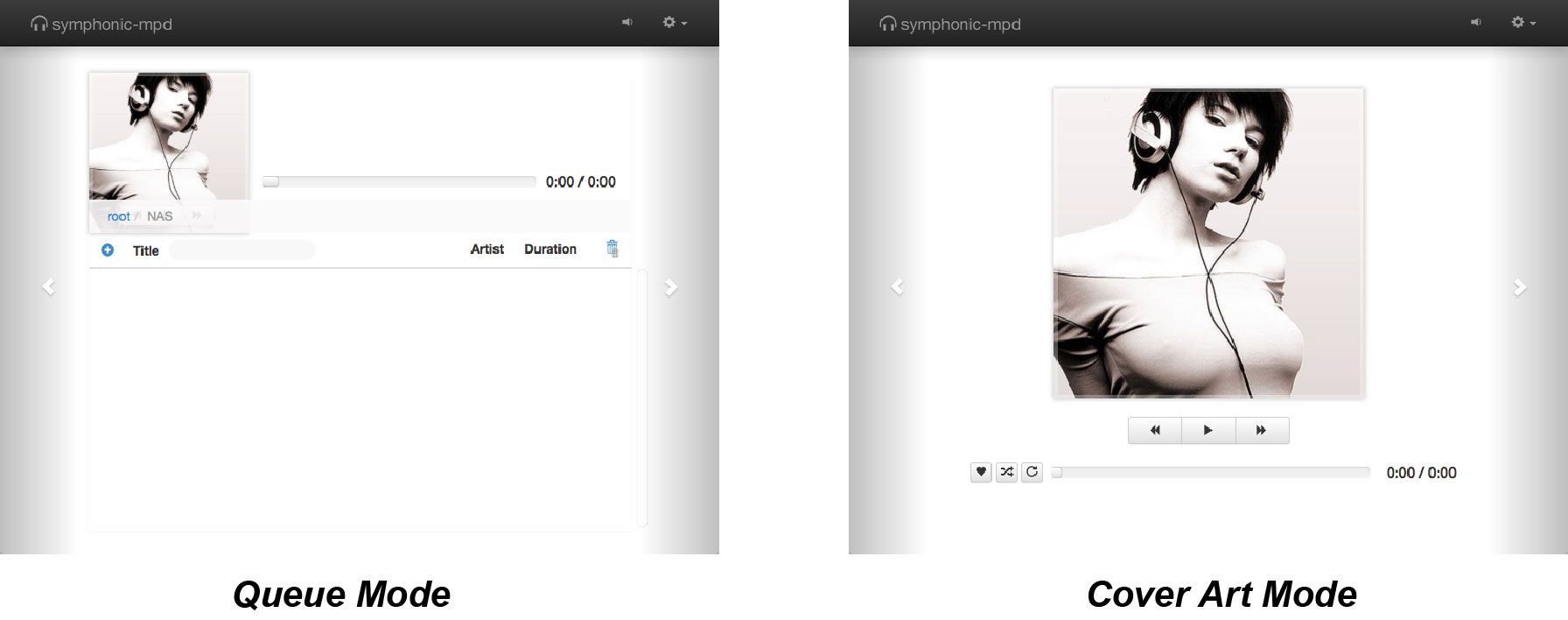
2. 再生モード
Playback Mode
「カバーアートモード」では、「シングル再生」、「ランダム再生」、「リピート再生」、「シングルリピート再生」など、各種再生モードを選択することができます。
In “Cover Art Mode”, you can select playback modes such as “Single Playback”, “Random Playback”, “Repeat Playback”and “Single-Repeat Playback”.
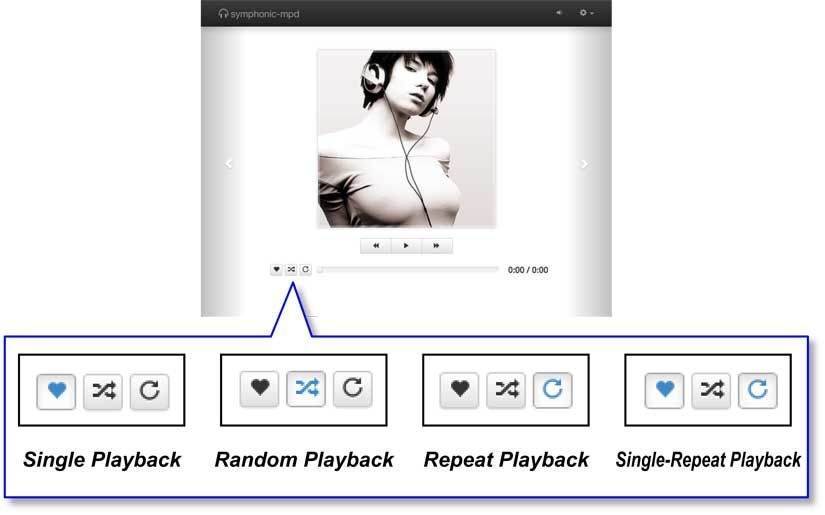
3. Dashboardの表示
Dashboard
“DASHBOARD”を選択すると、レイテンシーグラフや各種パラメーターが表示されます。
You can check the latency graph and various parameters with Dashboard.
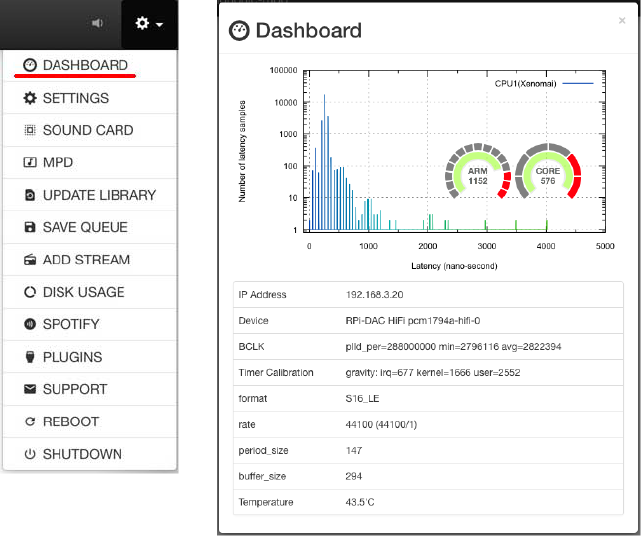
4. 消去モード
Consume Mode
楽曲再生後、キューからトラックを消すには、「MPD」パネル下部にある「Toggle cosume mode」ボタンを押して、「消去モード」を有効な状態にして下さい。
To delete the track in the queue after playing the music, press the “Toggle consume mode” button of “Playback Setting” at the bottom of the “MPD” panel to enable the “Consume Mode”.
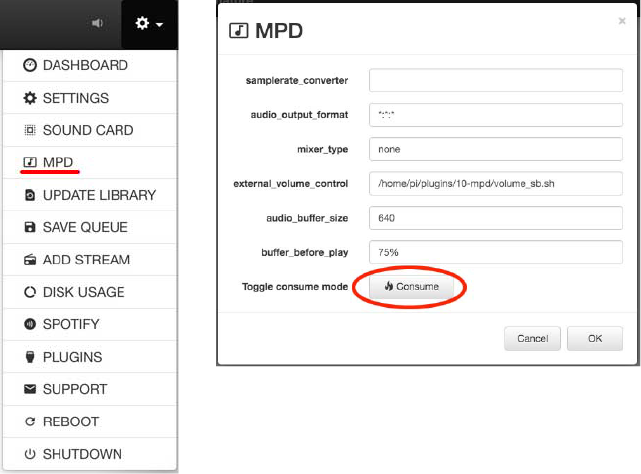
5. 楽曲データベースの構築
Recognize Songs on NAS
任意のフォルダを選択し、そのフォルダ内の楽曲のみデータベースを更新することができます。“NAS”のリストから目的のフォルダを開き、プルダウンメニューから“UPDATE LIBRARY”を選択します。パネルに目的のフォルダー名が表示されていることを確認し、“OK”ボタンを押します。
You can select any folder and update the database only for the songs in that folder. Open the target folder in “NAS” and select “UPDATE LIBRARY” from the pull-down menu. Confirm that the desired folder name is displayed on the panel, and click the "OK" button.
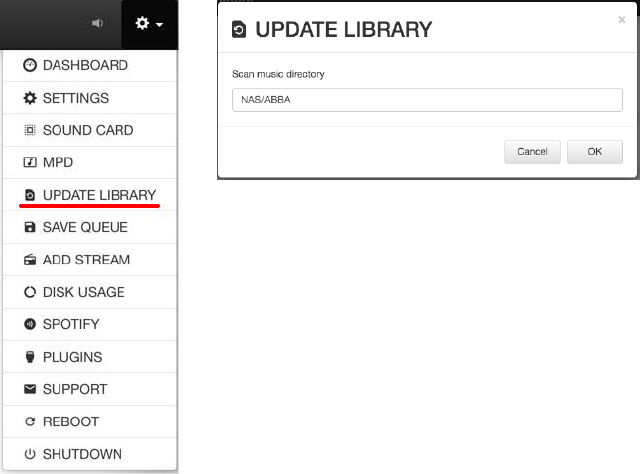
6. プレイリストの保存
Save Playlist
“SAVE QUEUE”を選択することで、queueに登録したトラックをプレイリストとして保存できます。“SAVE QUEUE”パネルからプレイリストの名称を入力し、“OK”ボタンを押します。
By selecting “SAVE QUEUE”, the tracks registered on the queue can be saved as a playlist. Enter the name of the playlist from the “SAVE QUEUE” panel and press the “OK” button.
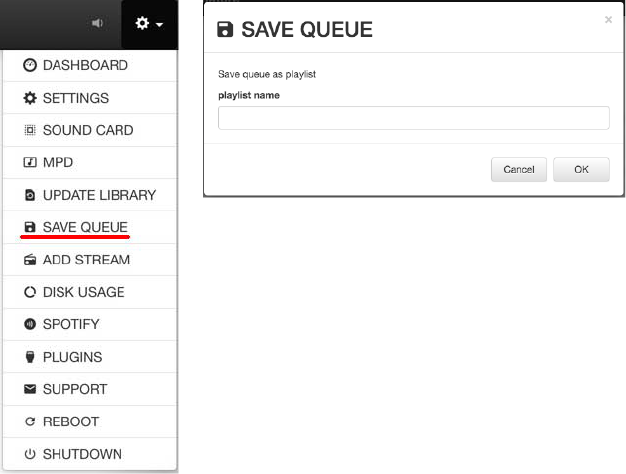
7. インターネットラジオの登録
Internet Radio Registration
“SAVE STREAM”を選択することで、お好みのインターネットラジオを登録できます。“ADD STREAM”パネルにアドレスを入力し、“OK”ボタンを押します。
By selecting “SAVE STREAM”, you can register your favorite Internet radio. Enter the address in the “ADD STREAM” panel and press the “OK” button.
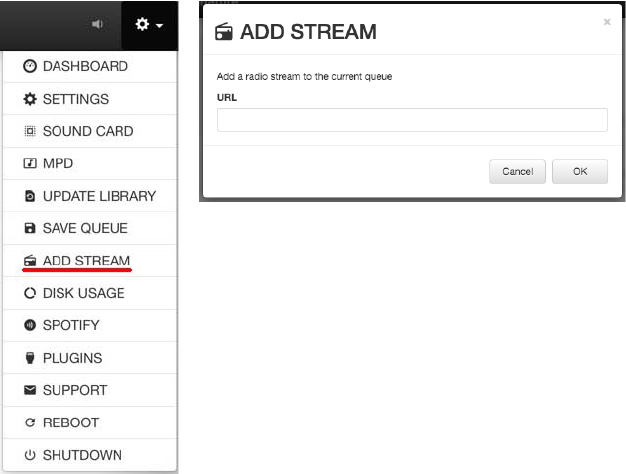
8. ディスク使用状況
Disk Usage
“DISK USAGE”を選択することで、起動用マイクロSDカードの使用状況を確認することができます。
By selecting “DISK USAGE”, you can check the usage status of the boot micro SD card.
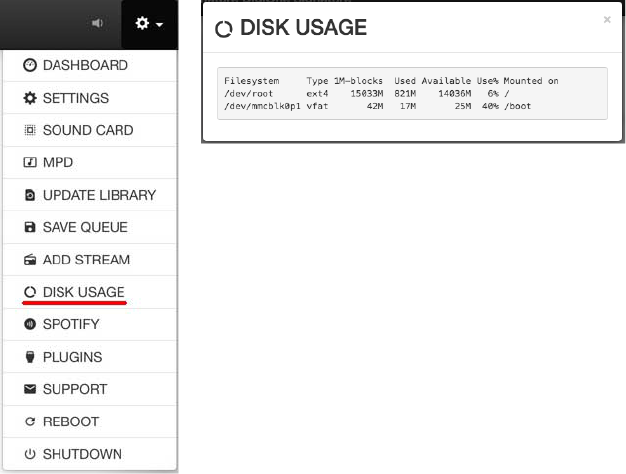
9. サポート
Support
symphonic-mpdeの挙動に問題が生じた時に、“SUPPORT”を選択することで、symphonic-mpdの稼働状況を記録した「ログ」ファイルの取得でき、そのファイルを「サポート」にe-mailで送信することができます。
When there is a problem with the behavior of symphonic-mpde, select "SUPPORT" to obtain a "log" file that records the operation status of symphonic-mpd, and you can e-mail the file to "Support".
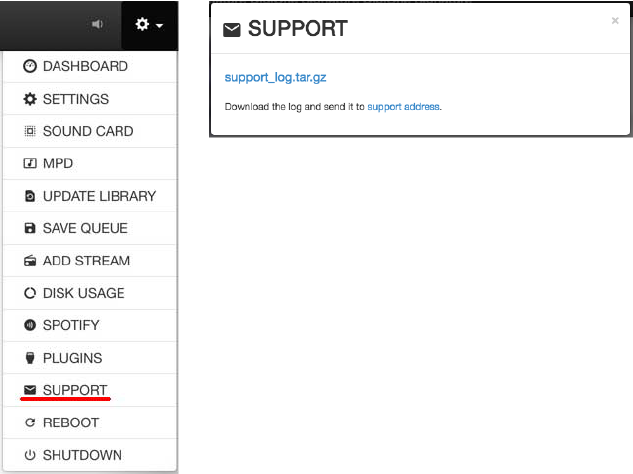
10. 再起動
Reboot
“REBOOT”を選択することで、symphonic-mpdを再起動させることができます。“REBOOT”パネルの“OK”ボタンをクリックします。
By selecting “REBOOT” , you can restart symphonic-mpd. Click the "OK" button in the “REBOOT” panel.
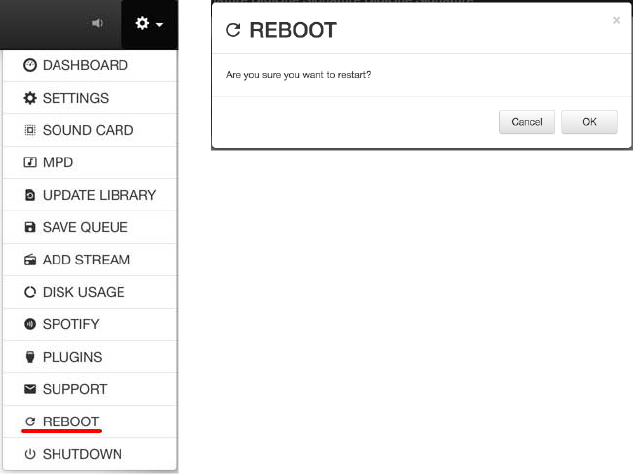
11. システム終了
Shutdown
“SHUTDOWN”を選択することで、symphonic-mpdを終了させることができます。“SHUTDOWN”パネルの“OK”ボタンをクリックします。Raspberry Piの電源を落とす前には、必ずこの“SHUTDOWN”を実行してください。
By selecting “SHUTDOWN” , you can exit symphonic-mpd. Click the "OK" button in the “SHUTDOWN” panel. Be sure to execute this “SHUTDOWN” before turning off the power of the Raspberry Pi.
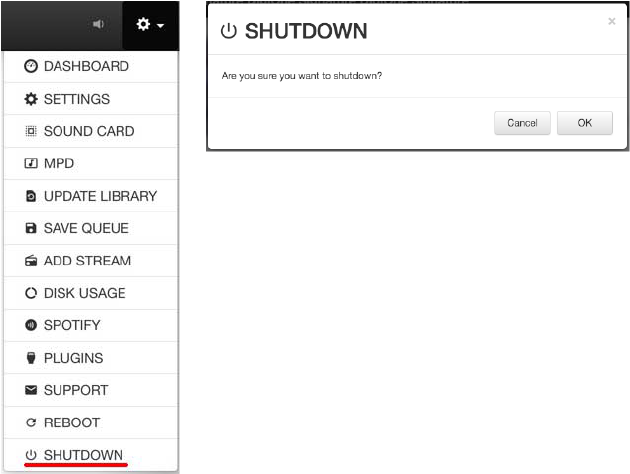
12. システムアップデート
System Update
“Setting”パネル内の“UPDATE NOW”ボタンをクリックすることで、システムアップデートを行います。オンラインで利用可能なシステムアップデートがある場合にのみ、このボタンを利用できます。
By clicking the “UPDATE NOW” button in the “Setting” panel, you can update the system. This button is clickable only if there is a system update available online.
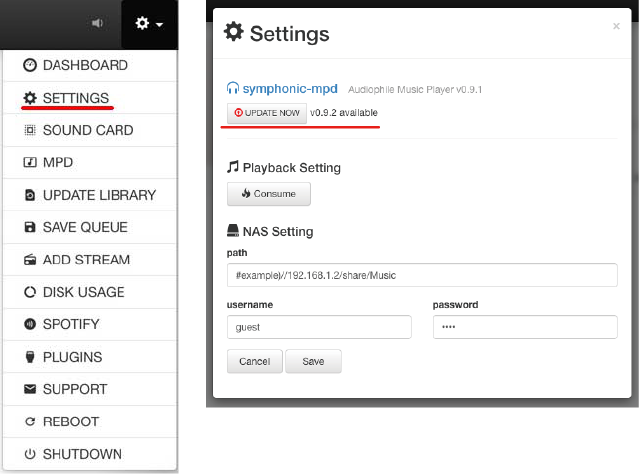
※正常に起動しないなど動作が不安定な場合は「よくある質問と答え」をご参照ください。
Note : Please refer to “Frequently Asked Questions and Answers” when the operation is unstable, such as when it does not start normally.